1.EBS是什麼?
EBS是一個高效能的區塊儲存服務,是專為EC2搭配使用所設計的。可以說他是一個易於使用的磁碟區,而且比很多市面上的硬碟或SSD都還要有更高的工作負載效能,而且它也是按需計價,當你用到一半發現容量不夠,或者想要變更不同的類型(例如從硬碟變更為SSD),可以在不需要停止執行個體的情況下調整大小,這非常的方便。
此外EBS也非常的安全,在資料傳遞過程中都會加密,而且為了增加耐久性,EBS提供的時間點的快照備份,隨時可以從快照中建立新的磁碟區,甚至可以轉到AWS不同的區域(例如從Oregon轉到Tokyo),實現了強大的災難復原能力。
2.實際動手做 - 創建EBS
Step.1 首先先在主控台中點選「EC2」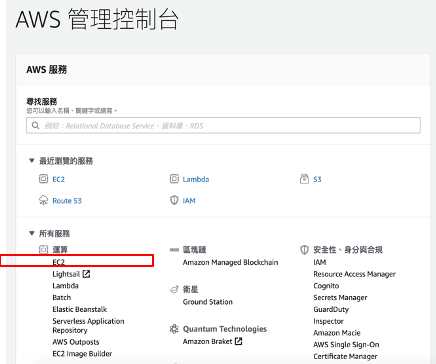
Step.2 點選Instances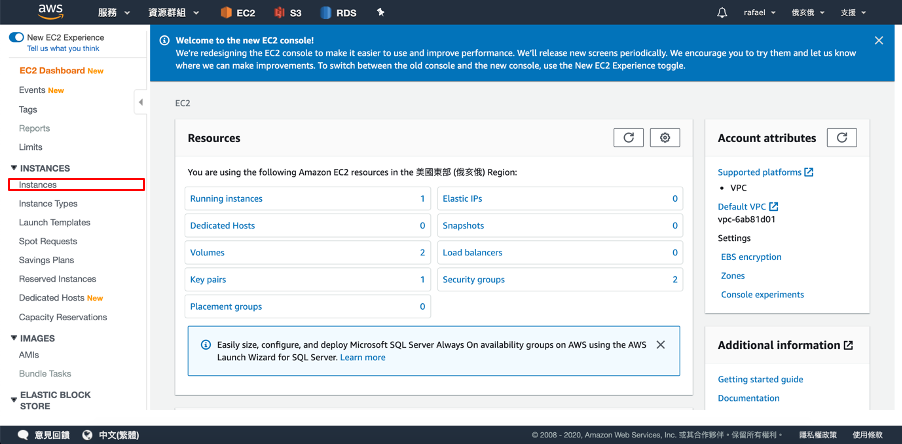
Step.3 為了要在與機器相同的區域中創建EBS,所以必須先確認機器所在位置,由「Availability Zone」可知範例機器開在「us-east-2b」區域。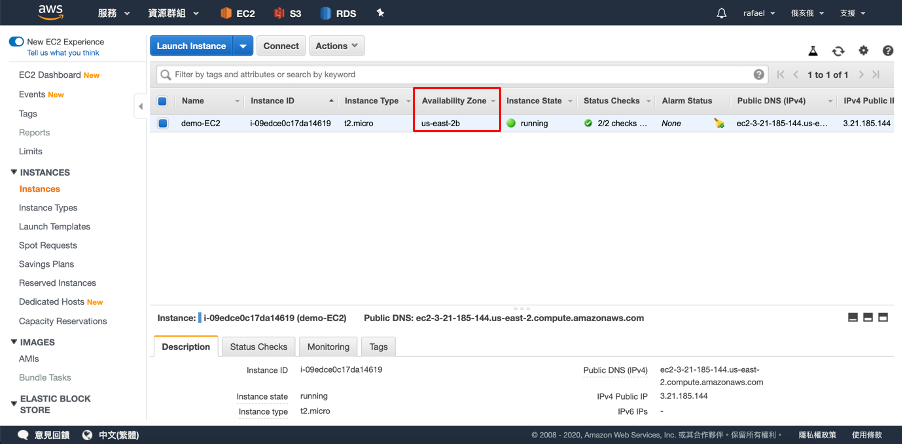
Step.4 點選左方Elastic Block Store中的「Volumes」(磁碟區)標籤。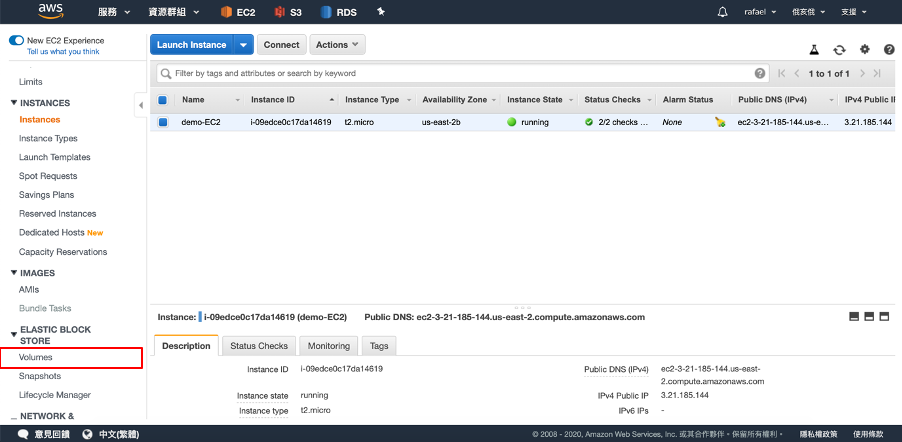
Step.5 在裡面可以看到有兩個已創建的磁碟區,這是上次在練習創建EC2所創建的,現在我們再新增另外一個,點擊「Create Volume」。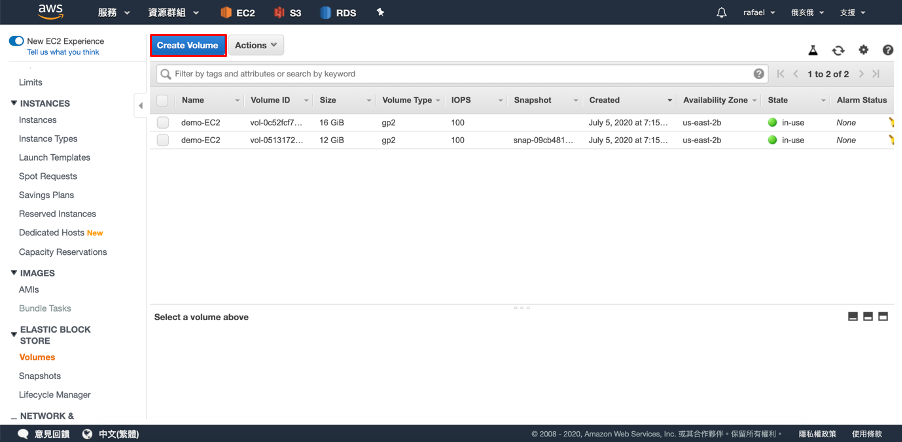
Step.6 進來後第一步一定要先改AZ的位址,必須跟機器的位置相同。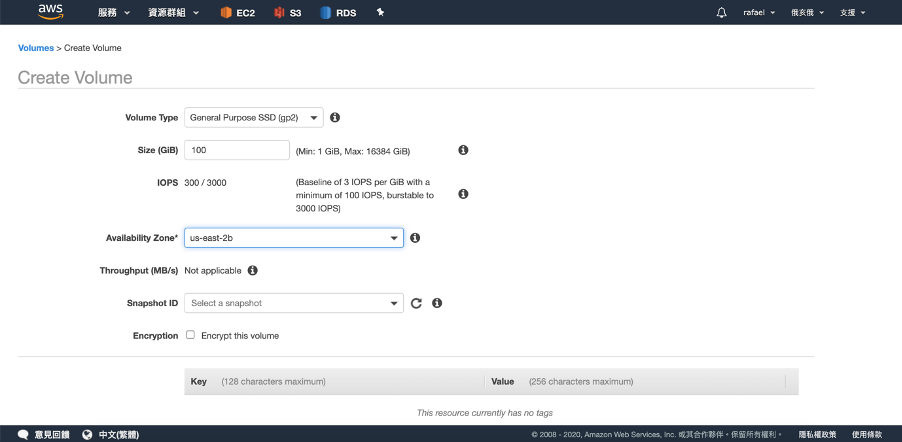
下圖列示本頁面較重要之設定
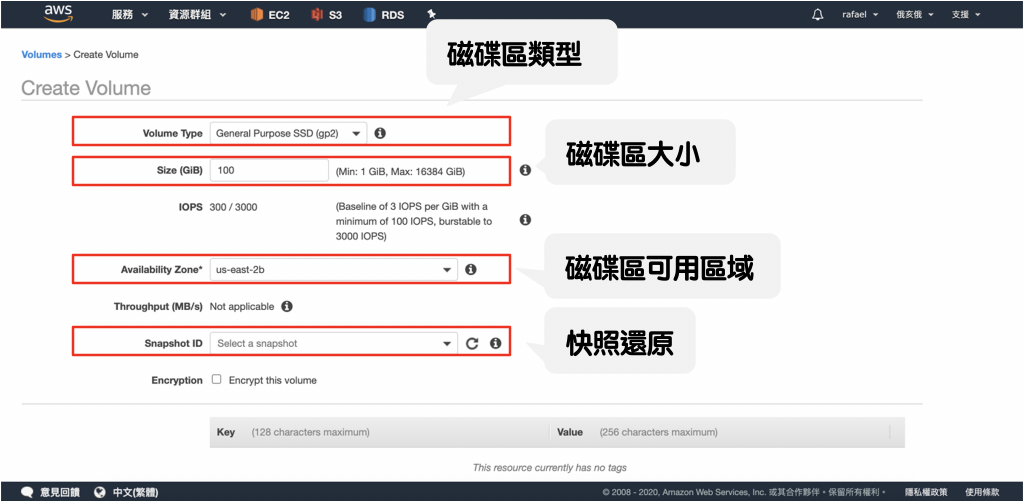
Step.7 照著下方範例設定(可用區域需照自己機器的位置),完成後點選下方「Create Volume」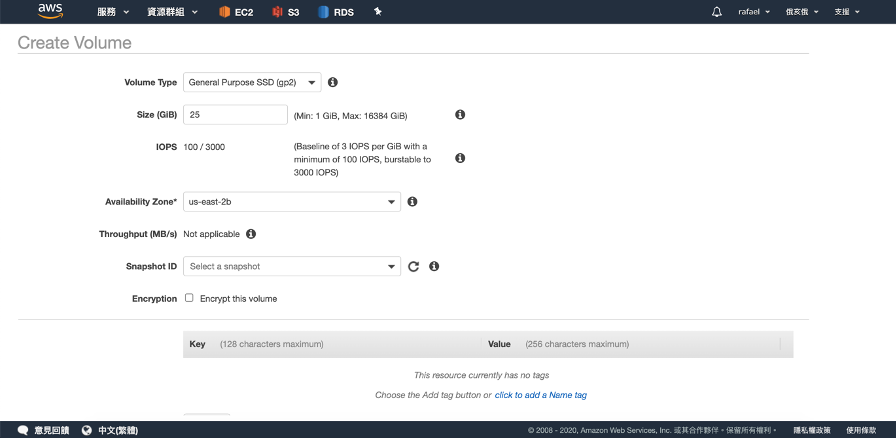
Step.8 在此頁面可得知磁碟區ID,無需特別紀錄,因為磁碟區總表都會標示,僅需點擊「Close」即可。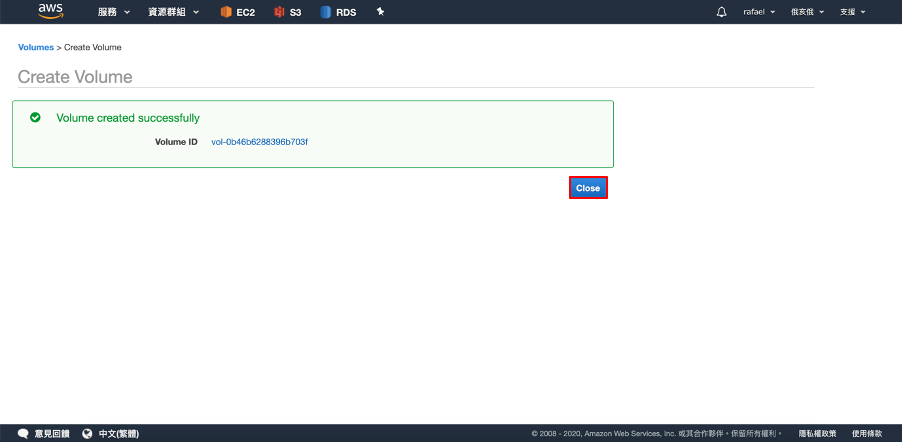
Step.9 回到一開始的總表,可以看到成功新增了一個25GB、類型為gp2的磁碟區。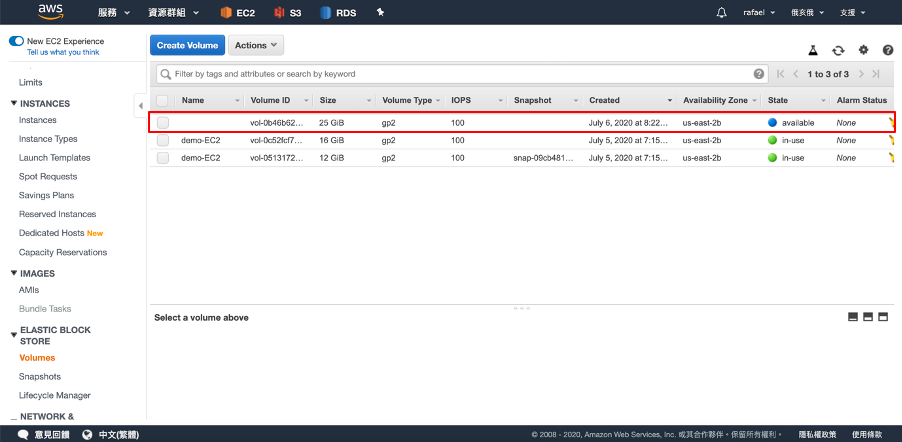
3.將EBS和EC2結合
此教學需要用到命令提示字元,範例是用Mac來做示範,若您使用Windowns作業系統的話,可以在搜尋框輸入cmd即可開啟命令提示字元。
Step.1 選取該磁碟區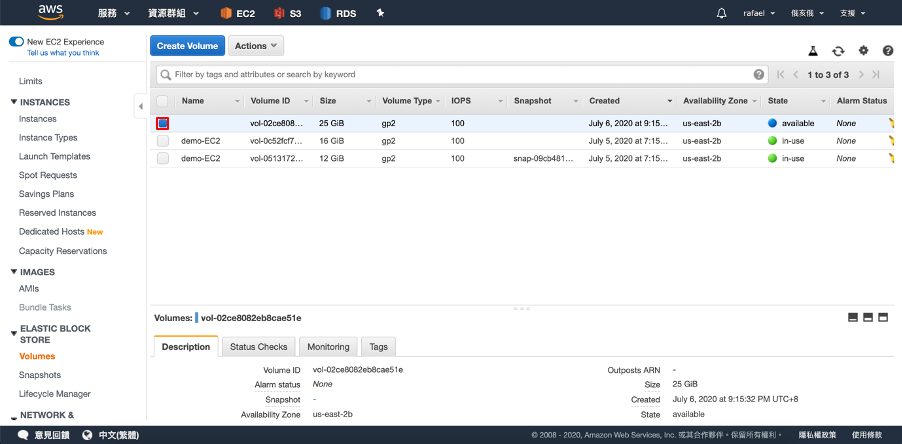
Step.2 選取「Actions」中的「Attach Volume」(連結磁碟區)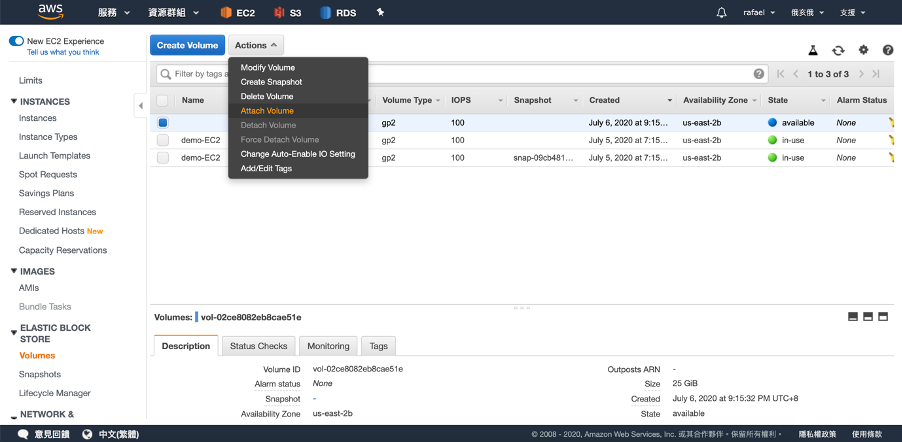
Step.3 接著在Instance欄可選擇要連接到的機器,選擇後下方的Device欄就會自動跑出來,都不用做更改,直接按「Attach」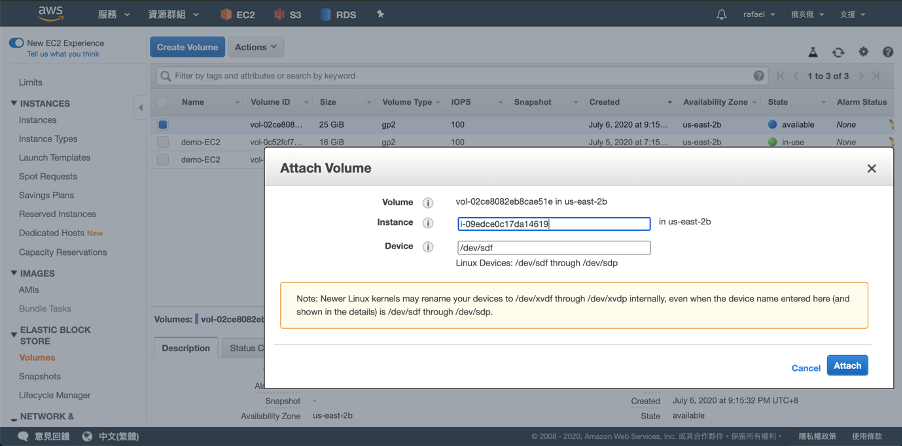
Step.4 接下來點擊左方清單中的「Instances」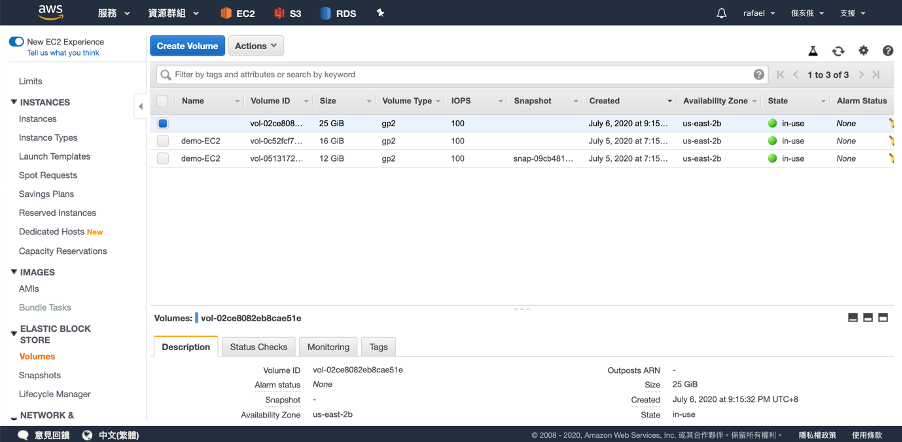
Step.5 選擇上方「Connect」,並複製Example指令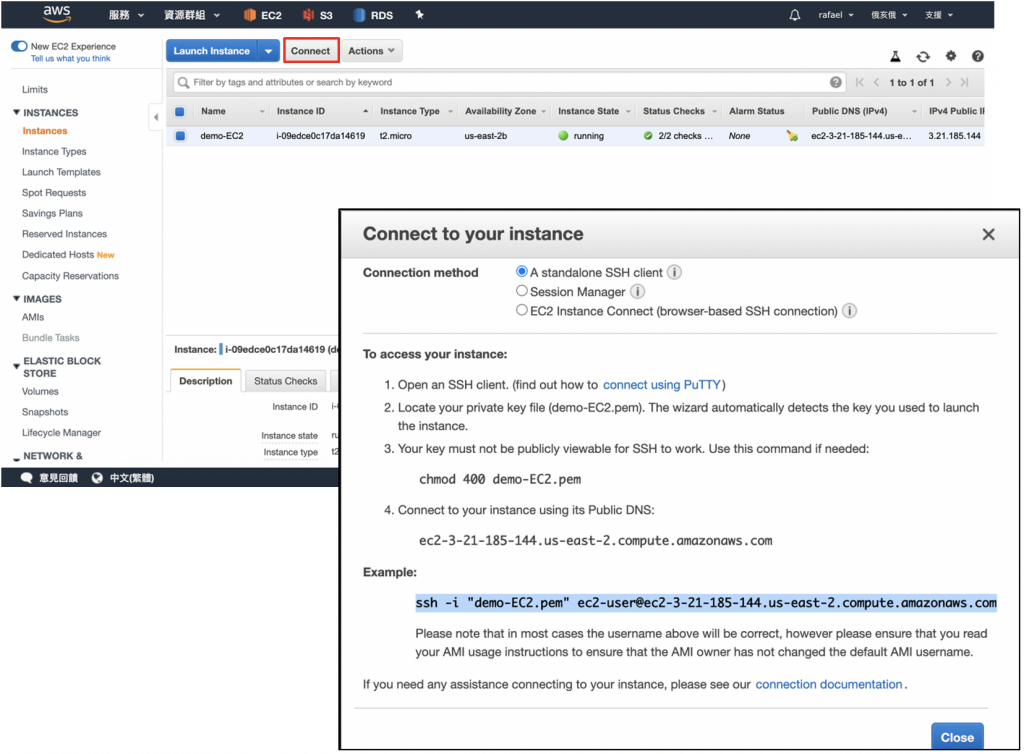
Step.6 將此指令輸入近命令提示字元(終端機)內,若顯示下方圖形就代表成功連接了,若跑出其他錯誤訊息可參考https://docs.aws.amazon.com/console/ec2/instances/connect/docs
來排除狀況。
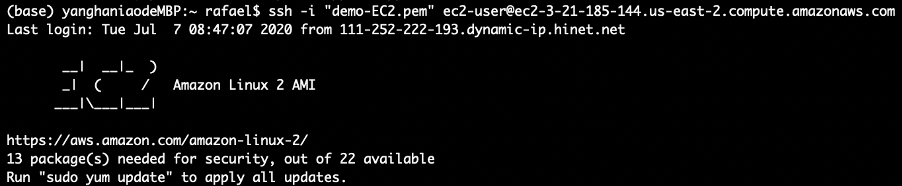
Step.7 執行lsblk命令就可以看到所有可連接的磁碟區,其中xvdf那個就是剛剛新創的磁碟區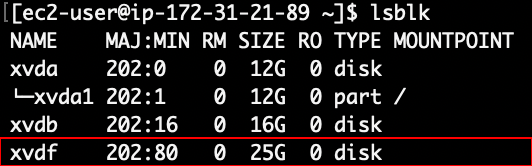
Step.8 輸入「mke2fs /dev/xvdf」
Step.9 輸入「sudo !!」,這一大串就是正在這個磁碟區上建立檔案系統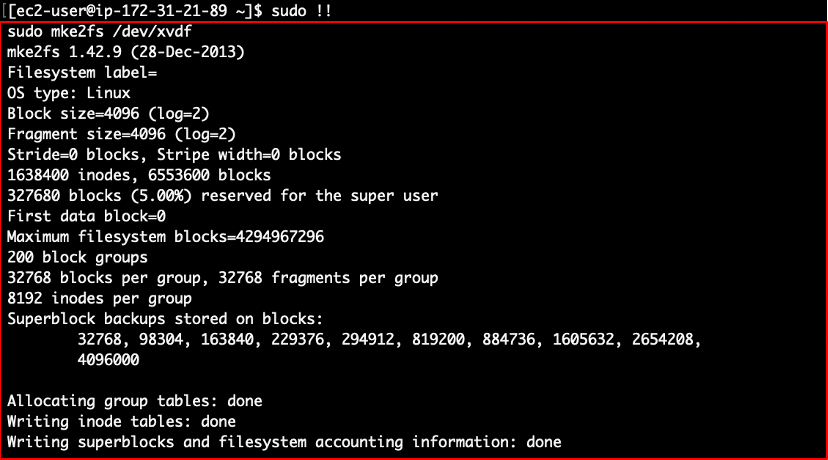
Step.10 接下來為了要在Linux上掛載,輸入「mount /dev/xvdf /mnt」,會顯示下列訊息,訊息透漏出只有root(根身份)可以執行。
Step.11 輸入「sudo !!」,這樣該磁碟區就已掛載在/mnt資料夾
Step.12 接下來就可以連進這個資料夾,輸入「cd /mnt」
Step.13 這時可以新增一個檔案,不過這時有一個重點就是權限還不夠,所以要輸入「sudo -s」,這時可以發現前面權限改為root了,這時就可以來創建一個檔案了。輸入「vim file.txt」。
Step.14 這時就會進入文字編輯模式,按下s即可開始編輯,下方會出現 INSERT 或 REPLACE 或插入等字樣即可開始編輯。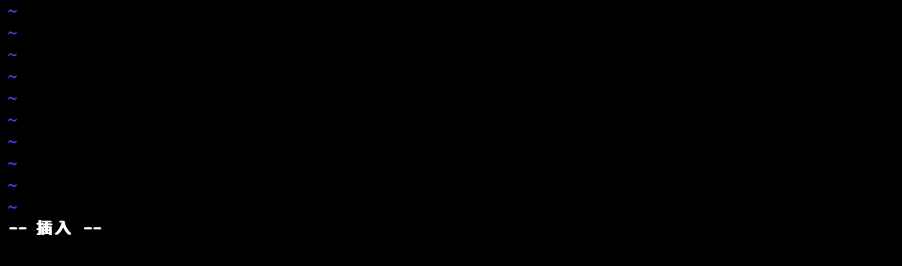
Step.15 裡面內容要輸入什麼都可以,輸入結束後按下esc結束編輯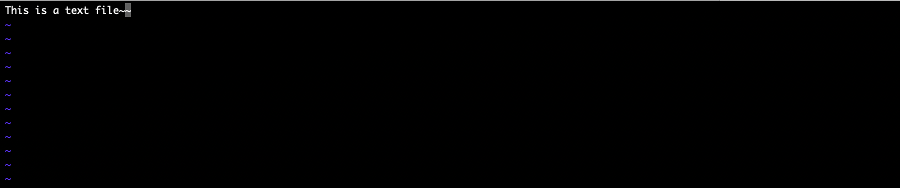
Step.16 直接輸入「:wq」儲存並離開
Step.17 這時輸入「ls -lah」就可以看到成功新增了一個文字檔,這樣就完成了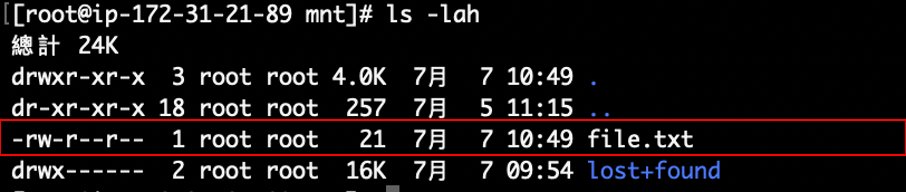
回到主控台就可以看到這個磁碟區已經in-use了。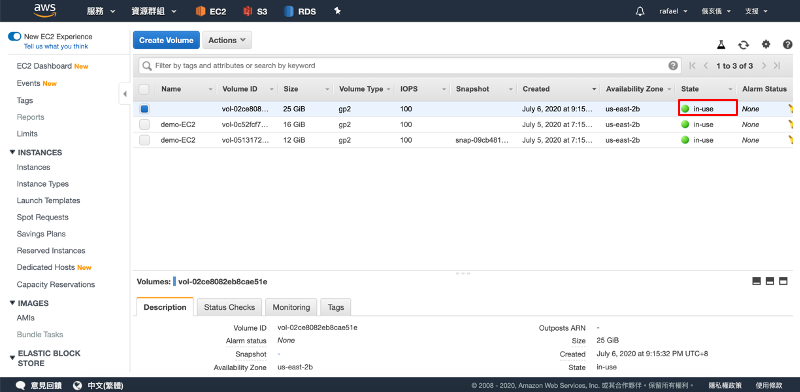
這時哪天你想要分離這個磁碟區去和其他EC2連結,可以按Detach Volume就可以了。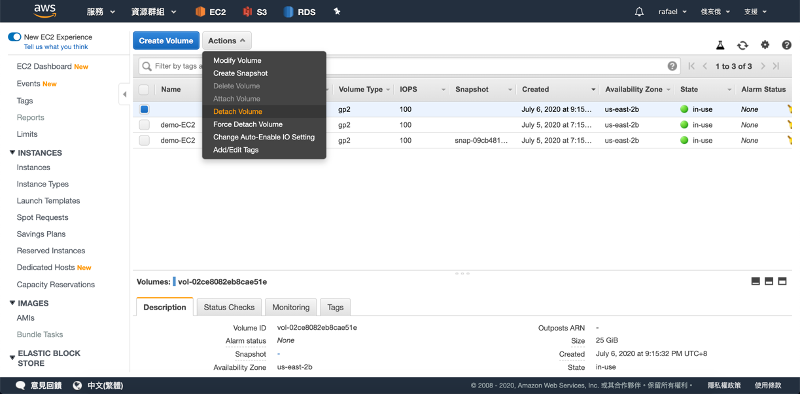
當然也可以將它命名,這樣會比較好追蹤花費的情況。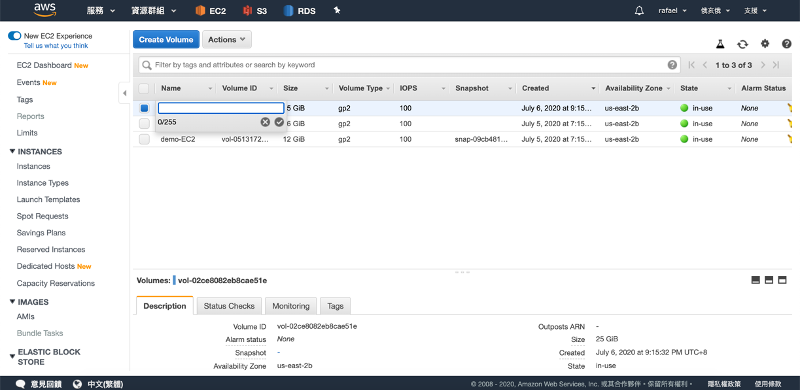
4.考前重點大補帖
⦁ EBS著重耐用性及可用性。
⦁ EBS為按需付費。
⦁ 為了提高耐久性,EBS提供時間點快照,讓您可以隨時建立新的磁碟區。
⦁ EBS可以不需停止即可更改磁碟區大小。
⦁ 必須在相同的區域中建立EBS磁碟區。
⦁ 隨時都可以讓磁碟區跟機器分離,並且分離後的磁碟區會保持在可用狀態。
⦁ 標籤功能可以讓使用者追蹤每個標籤的花費
5.經典歷屆試題
單選題
1.一家公司正在考慮要用全託管的方式建立資料庫,並且每晚必需要關閉進行維護和節省成本,請問公司應使用以下哪種服務?
A. AWS Redshift
B. AWS DynamoDB
C. 有虛擬機的AWS EC2
D. 有AWS EBS的AWS EC2
正解:D
《詳解》
搭載在EC2中就可以隨時關閉,而且EBS也不會被刪除。
